Newsletter to Blog: Converting to Blog Posts Part I
Continuing with this newsletter-to-blog series, working through the newsletter format to separate Pages and blog posts, and the blog post categories brought up some interesting challenges, but we solved these carefully and pragmatically. Everything was going smoothly as they started to copy and paste newsletter content into blog Pages and posts – well, at least in the beginning.
The next challenge was to convert the newsletter content from word processing and desktop publishing programs into blog posts. This had me relearning some of the very basics of blogging – some that hadn’t even occurred to me – and the newsletter team being introduced to some of the difficulties that come when switching your head from desktop publishing to web publishing.
Changing Newsletter Column Titles to Blog Post Titles
I left the newsletter editor for a few hours to meet with clients on another project while she diligently copied and pasted and cleaned up the newsletter content into back-dated blog posts. When I returned, I was met with lovely posts but horrendous blog post titles.
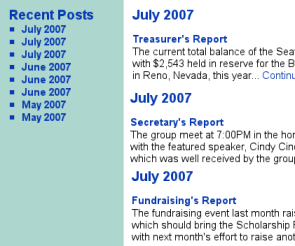 Scrolling down the Reports category page view, I saw the following post titles:
Scrolling down the Reports category page view, I saw the following post titles:
- July 2007
- July 2007
- July 2007
- June 2007
- June 2007
- June 2007
- May 2007
- May 2007
- May 2007
On the post, in a heading under the title, were the names of each of the various reports that the post covered, such as Treasurer’s Report, Secretary’s Report, and Fundraising Committee Report. But every blog title was the month in which the report appeared.
Looking down the front page of the Reports category, what I really “saw”, as did they, was:
- July 2007
Treasurer’s Report - July 2007
Secretary’s Report - July 2007
Fundraising Report - June 2007
Treasurer’s Report - June 2007
Secretary’s Report - June 2007
Fundraising Report
From our visible perspective, it looked “right”. But from a blog publishing perspective, having multiple blog posts with the same title, especially published on the same day, isn’t a good idea. It was confusing! But they didn’t “see” what was wrong with it.
In the printed newsletter, this is what they did. They labeled the column for reports by the month and year and then listed each report below it, titled by the name of the report. They’d just transferred the same method to the blog posts.
I explained that the name of the report needed to be in the post title, not just the date. So we went back in and edited each post title to replace “July 2007” with “July 2007 Treasurer’s Report”, making each post title unique, and alphabetically, keeping the months together.
With a unique post title name, not only does the post make sense when reading it on the screen in a list, it makes sense when seen in search engines, feed lists, post title lists like Most Popular or Recent Posts, and it helps when searching for “July 2007 Treasurer’s Report” since search engines give a little more power to keywords in post titles.
The Battle of Desktop Publishing Content Versus Blog Publishable Content
The newsletter editor had been using Microsoft’s Publisher for years to create the newsletter, until recently, that is. She upgraded her system to Vista, and couldn’t get Publisher to work under Vista. So, the past six months worth of newsletters were in both Publisher and Microsoft Word.
Honestly, I’m sure there would be a way to transfer all the newsletters to a text format for importing into WordPress. I’ve done it before, so I know it can be done. However, the manual labor to go through and test and check each post, especially as this particular newsletter carried a lot of tables of data and character codes – it was easier to limit the number of newsletters to convert and then work forward from there.
Our first challenge was cleaning up the unpublishable characters.
Converting Word Characters to Publishable Characters
A word processing program converts quote marks and apostrophes into characters. They also convert th and st into th and st character codes relative to numbering. International characters and a lot of symbols are also converted into character codes that just don’t copy and paste into a blogging program.
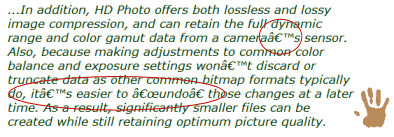
You’ve seen these before. When quote marks, apostrophe’s or unrecognizable characters are converted into boxes or strange bits of code. It makes reading the content difficult, breaking the flow and concentration when you stumble on these strange bits of code.
Recently, Search Engine Optimization Journal covered this issue on how word processing programs inserts “bad code” into blog posts when copied and pasted, especially when working with code, but the same applies when transferring any post content from a word processor or even another web page into a blog post.
I taught the newsletter editor to use a text editor and search and replace the strange little “boxes” and add characters that these characters converted into, but then we discovered that the Rich Text Editor in WordPress now includes a “Paste from Word” button.
- At the end of the Rich Text Editor toolbar, choose Show Advanced Toolbar.

- In the second row, you have two choices: Paste as Plain Text and Paste from Word.

- Choose one and a pop-up window will open for you to paste into using CTRL+V. When done, click Insert and it will copy the “cleaned” content into your blog post.
The Plain Text paste strips out the annoying code and design elements from the content, leaving plain, unformatted text. Paste from Word strips out Word’s design elements and character codes and leaves plain text.
This made the job so much easier! That is, until it came time for the Treasurer’s Report, which we will deal with later.
Web Pages Are About Linking
The art of the link had to be explained, not just why linking was important but how to link.
It was more than just learning about how to create a link in WordPress, it was about learning to connect the various posts and Pages together. Print documents have no links. There is nothing but human physical intervention that connects one issue to another by reference such as “see Issue 47, page 3”. In a web document, you don’t need to “see Issue 47, page 3”, you just create a link that takes you to the referenced document. The link doesn’t say “Issue 47, page 3”, it says “the Treasurer’s Report in March.
For example, in a post featuring the March 2007 Treasurer’s Report, why not reference back to the past report with a sentence at the bottom that says:
For information about last month’s finances, see the February 2007 Treasurer’s Report.
In the Meeting Minutes, links were added in reference to what was mentioned in the meeting, connecting references with posts:
A motion was made to approve the Fundraising Committee’s request for additional funds for the Regional Fundrasier Event on June 26 to cover the cost of the music. According to the Treasurer’s Report, there is enough to cover the request. The motion was approved.
Value was added by linking the different reports, committees, and references together, helping members find more information than just that listed in the minutes. Information was not interconnected rather than separate.
Copying and pasting newsletter articles became more than just copying and pasting. It was now about adding content and value by connecting all the parts and pieces together.
WYSIWYG is Not WYSIWYG
In the next issue of this series on converting a newsletter into a blog, I’ll cover more of the problems we had with thinking that the Rich Text Editor in WordPress was truly a WYSIWYG editor and how we overcame the problems of transferring data in tables into WordPress and other struggles with converting the word processing and desktop publishing content into blog posts.
Converting a Newsletter Into a Blog Series
- Converting a Newsletter Into a Blog
- Newsletter to Blog: Turning Article and Reports Into Blog Posts
- Newsletter to Blog: Establishing The Post Categories
- Newsletter to Blog: Converting to Blog Posts Part I
- Newsletter to Blog: Converting to Blog Posts Part II
- Newsletter to Blog: Quoting, Referencing, Citing, and Not Copyright Violating
- Newsletter to Blog: Blogger’s Friend – The Text Editor
- Newsletter-to-Blog: Converting Old Newsletters and The Benefits of Conversion
The author of Lorelle on WordPress and the fast-selling book, Blogging Tips: What Bloggers Won't Tell You About Blogging, as well as several other blogs, Lorelle VanFossen has been blogging for over 15 years, covering blogging, WordPress, travel, nature and travel photography, web design, web theory and development extensively as web technologies developed.

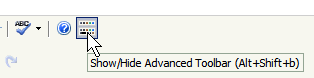
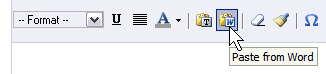

The “Paste from Word” option is a great feature that so many people forget about. Word itself has a “Save as Html” feature which is a more aggressive conversion of the word doc. It can save a lot of time and effort in this type of conversion.
ARGH! The “Save as HTML” curse!
A Word document saved in HTML form should NEVER be published inside of a blog, especially a WordPress blog. It brings with it styling junk and code that is horrendous and must be removed to preserve the style of your WordPress Theme. I can’t tell you how many blogs and websites I’ve had to clean up from errors in the code, errors that blocked search engines as well as caused other problems, from Word-to-HTML files.
One person was totally freaked out because their header font style suddenly showed up in the middle of their blog post. Word didn’t know that their WordPress Theme used the H1 header in the header only. How could it?
For this type of conversion, copying and pasting text was the way to go. It’s a small group and they needed to know how to do this in the future, not just for the conversion.
I’ll be talking about some other methods for converting content, but honestly, having been down this route many times, it’s better to copy and paste or strip it down to text and import it.