Web Browser Guide: Searching The Web
Learning how to search the web is the single most important lesson in Internet 101. The web is a great repository of information, some of critical importance and a lot more totally useless. Still, if you can’t find it, you can’t use it.
Learning how to search and how to use your browser to search not only helps you get the answers to the questions you need for life and work, but it helps you become a more powerful and efficient blogger. While many think they know how to search the web efficiently from their browser, as part of this ongoing Web Browser Guide for Bloggers series, let’s explore the many techniques to help you improve your search, especially when it comes to finding content for your blog and learning how visitors search and find your blog.
There are two elements to understanding how to search. First is understanding how to speed up the search process from your browser on the web as well as on a website. The second, covered tomorrow, is to learn how to improve your search techniques.
Fast Searching From Your Web Browser
Microsoft Internet Explorer offers “Intellisense”, the autocomplete feature of Internet Explorer which literally finishes your words and sentences for you. As discussed in Exploring the Parts and Pieces of a Web Browser, if you type an address into the Address Bar of Internet Explorer, it tries to finish it or find the related addresses in a drop down menu under the Address Bar. It will also know the difference between a URL and a word for searching, turning the Address Bar into a search shortcut. Type the word and hit enter and it will automatically search for the word or phrase using the default search engine, set under Internet Explorer > Internet Options.
In that article, various ways for access the web from within a program, from the taskbar, from Windows Explorer, and other methods were covered, allowing you to access fast from just about anywhere on your computer.
By default, Internet Explorer searches with MSN. You can change your default search engine to any search engine you would like through the Internet Options menu. You do not have to choose Google. You can set it for Yahoo! or Ask.com, or choose a metasearch engine.
A metasearch engine searches other search engines, bringing you results from other resources such as a variety of search engines and directories, not just one. Examples include Mamma.com, Metacrawler, and Dogpile.
 Firefox also allows searching from the Address Bar and customization of the default search engine. However, one powerful feature lacking in Internet Explorer is the built-in search bar with a pull-down list of a variety of search engines and directories you can choose from, including news search services and specialty search options. The MyCroft Listing of Search Plugins for Firefox lists hundreds of available add-on search services.
Firefox also allows searching from the Address Bar and customization of the default search engine. However, one powerful feature lacking in Internet Explorer is the built-in search bar with a pull-down list of a variety of search engines and directories you can choose from, including news search services and specialty search options. The MyCroft Listing of Search Plugins for Firefox lists hundreds of available add-on search services.
These custom searches are excellent for narrowing your search to a specific site or topic. You can quickly search Wikipedia, government websites, major newspapers, weather sites, dictionaries, travel sites, and even more.
My husband works with the US Federal Aviation Administration and there is a custom search add-on for the FAA website. How about one for searching the WordPress Codex, Support Forums, and other WordPress official sites? Or search for Firefox Add-ons and Extensions? There is a list of the 25 most popular search plugins which includes Ebay, YouTube, BitTorrent, and Google Video. You can even make your own custom search add-on.
With a search engine, you get the results based upon the search engines algorithm and calculations which determine whether or not these pages will be relevant to your search. With a customized search function, you can narrow your search to the sites most likely to bring you the information you need – fast.
Finding the Information on a Web Page
Once you have narrowed down the pages with potentially the information you seek, you need to find the information on that page, or expand your search to that website or blog.
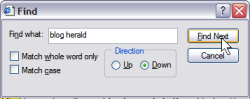 To search a web page with your browser most efficiently, use the keyboard shortcut CTRL+F to bring up a search popup window in Internet Explorer or activate the Firefox search at the bottom of the browser in the status bar.
To search a web page with your browser most efficiently, use the keyboard shortcut CTRL+F to bring up a search popup window in Internet Explorer or activate the Firefox search at the bottom of the browser in the status bar.
The page search on Firefox is incredibly efficient. Next to the search box in the status bar is Next and Previous buttons, allowing you to move through the document, searching for a word or phrase. Backspace to erase the word to edit it or type a new word and keep looking for the information on the page.
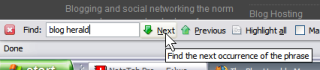
Firefox can also be set up to automatically begin searching as soon as you start typing, skipping the keyboard shortcut.
Internet Explorer leaves the popup window open, allowing you to move up and down the document looking for the phrase, but I’ve had the word covered by the popup window and not notice it and continue hunting. You can move the window. If you hit cancel and want to start a new search, you have to use the menu or keyboard shortcut to initiate the search again.
Search Within the Site
Don’t leave immediately if the site appears to be associated with your topic. Some search engine results often feature keywords from lists of Most Recent Posts and other post lists in the side bar which change on a daily basis. Their search result offering locked that page in time. The web page might not have those words at this moment, but this site may have the information you need. If a search on the page fails, you may want to dig deeper into a website or blog to find the answers.
Most websites and blogs feature a site search box, often near the top of a sidebar or within the header area. Those that don’t, are missing the opportunity for visitors to dig deeper into their content.
Type in the search keywords, being as specific as possible, in the search form and hopefully the results will contain what you want.
If you are visiting a WordPress blog and can’t find the search box, you can add the following to the root URL:
example.com/index.php?s=keyword
To add more than one keyword, use a plus sign such as keyword+keyword. Some WordPress blogs will allow to abbreviate this to /?s=keyword but not all.
If you are coming up empty, you can use a search engine site search. In Google, you can use:
keyword phrase site:http://example.com
For Yahoo, you can use the Yahoo’s Advanced Search or Yahoo Site Explorer to restrain a search to a single site, or from the Yahoo search form, use either:
keyword phrase site:http://example.com
or
keyword phrase url:http://example.com
If you can’t find what you are looking for within the site, it’s time to move on to the next in your search results.
Use the Advanced On-site Search
Some websites and blogs offer an Advanced Search option. This takes you to a page which helps you narrow down your search using a variety of tools and limiters. You can often include or exclude words, search a specific category, or choose other options which will help you add more results or decrease your search results.
Some blogs offer the Advanced Search option because they’ve integrated Google or Yahoo into their blog to replace their blog’s built-in search functions. If so, you can use the various search tools for these search engines such as the site: or link: options to narrow your search results.
Look for Site Maps
If you need to find information on a blog or site, look for a link to a Site Map. A well-designed site map features posts organized by category or author. A really good one offers sorting by various methods to help narrow your search.
Unfortunately, most blogs offer site maps or archives in chronological order, which isn’t helpful if you are looking for a specific category or topic.
Still, use the browser search function to search for keywords on a site map. If the author titled their blog posts with good keywords, you may find what you are looking for on the site map.
Understanding Web Page Addresses and Overcoming the Page Not Found Error
When exploring the Internet, you may enter an address that results in a Page Not Found or Page Error 404. This means that the web page isn’t available at that location. The owner could have moved it, renamed it, rearranged their permalinks, or removed it. Let’s look at some ways to get past a Page Not Found Error.
1. Check the address: If you typed it in manually, you may have misspelled something or the address might not be quite right. Check all periods, hyphens, and capital letters. The smallest overlooked character that screws things up. I often type in photomatt.com when it’s photomatt.net for Matt Mullenweg’s blog.
Not all links in blogs and websites are correct. If the author of the blog post got lazy and typed in www.example.com instead of http://www.example.com, the link could go to http://myblog.com/www.example.com which isn’t right, is it? Look carefully at the address first to see if the error is there.
2. Try Again: By Refreshing and reloading the page, it might work this time. Sometimes a glitch in your Internet connection or the host server can cause a Page Not Found Error and simply reloading the page makes it appear. Try this one or two times to make sure.
3. Truncate the address: If the site owner made changes in the URLs and/or permalinks, working backwards “up the track” from the URL you have to the root URL may help you find the right page. For example, If the Page Not Found URL was:
http://example.com/books/bestsellers/mybook.html
Remove the page name at the end and load the page. If this doesn’t bring up a valid page, try removing the next section (bestsellers), then the next (books) to get the root domain URL. If the root domain doesn’t work, then the site no longer exists.
Luckily, most modern blogs and websites feature a well-designed 404 Error Page with helpful tips on how and where to search within the site to find what you want.
Digging Into How To Search
Tomorrow’s post will be on how to effectively search the web to find what you want, by minimizing your search results or increasing them.
Web Browser Guide Article Series
- Web Browser Guide for Bloggers
- Web Browser Guide: Exploring the Parts and Pieces of a Web Browser
- Web Browser Guide: Favorites, Bookmarks, and History
- Web Browser Guide: Button, Keyboard, and Mouse Shortcuts
- Web Browser Guide: Searching the Web
- Web Browser Guide: Searching the Web Tips
Lorelle VanFossen blogs about blogging and WordPress on Lorelle on WordPress and is the author of Blogging Tips, What Blogger’s Won’t Tell You About Blogging.
The author of Lorelle on WordPress and the fast-selling book, Blogging Tips: What Bloggers Won't Tell You About Blogging, as well as several other blogs, Lorelle VanFossen has been blogging for over 15 years, covering blogging, WordPress, travel, nature and travel photography, web design, web theory and development extensively as web technologies developed.

