Web Browser Guide: Exploring Your Internet Options
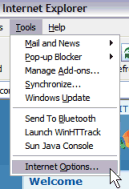 Each web browser offers a variety of built-in options and features to help you browse better. Have you explored them? Apart from using the most modern browsers, there are many options that will help you blog better and more efficiently, if you know how to use them, so let’s look at them as part of this series on the Web Browser Guide for Bloggers.
Each web browser offers a variety of built-in options and features to help you browse better. Have you explored them? Apart from using the most modern browsers, there are many options that will help you blog better and more efficiently, if you know how to use them, so let’s look at them as part of this series on the Web Browser Guide for Bloggers.
Temporary Internet Files
Temporary Internet Files are created when you view a web page. All the graphics and design elements are downloaded onto your computer with the intent to make them quickly available next time you visit the same page.
Honestly, how often do you return to the exact same page over and over and over again? Other than your own blog, and a few favorites you read on the site or visit frequently from your feed reader, you usually visit a site once to get the information you need and then you are done, right? All these viewed files stock up and fill up your hard drive unless cleaned out on a regular basis.
Most modern browsers do this automatically for you on a schedule such as every week, two, or month. But you can also clear out the temporary Internet files manually or change the schedule through your browser’s options.
On Internet Explorer, you can manually delete the temporary Internet files from Tools > Internet Options > General > Temporary Internet Files, click Delete Files. A popup window will come up to confirm your decision, and offer you the option to Delete all offline content. If you have been using the feature which stores web pages for offline viewing, this will clean those out. If you haven’t, then ignore this and just click Okay.
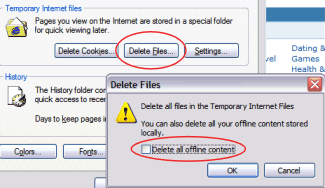
To set the amount of space for saving web page files and data, click Settings and configure it to meet your needs. Internet Explorer asks how often you want to save and update web page data such as on every visit, for each use of Internet Explorer, automatically, or never. The default is automatic.
You can also set the slider to indicate how much space on your hard drive you want used for the saved web pages. If you read pages offline, then increase the storage space to accommodate the saved web pages.
In Firefox, select Tools > Options > Advanced > Network and go to the Cache section. To clear the cache, Firefox’s term for temporary Internet files and data, click Clear Now.
To set the size of your cache, the amount of space on your hard drive to use for storage of visited web page data, change the number in the Cache option. The default size is 50MB, but you can increase it or decrease it according to your own needs. More will store more of your browsing history. Less with save hard drive space, but may make your browsing to recently viewed pages a little slower.
History Log
Your browser also keeps a history of the web pages visited recently. You see this list in the History menu or sidebar panel showing you what you’ve visited today, yesterday and over the past few weeks.
These logs can get fairly long. You can delete them at any time, or set the length of time you wish the browser history to be stored, depending upon your needs.
In Internet Explorer, the history is set through Tools > Internet Options > General > History. From that panel, you can Clear History to clear out the history log manually, and set the length of time by days you wish to maintain the log automatically. The more days, the more space required to store the information, but the more data is stored, just in case you want to return back to that…what was it called…ah, yes, brilliant article on Web Browsers by Lorelle on the Blog Herald. ;-)
In Firefox, Tools > Options > Privacy > History to fine tune your history options. Firefox not only allows you to set the length of time history logs are stored, but also whether or not you want to remember information you enter in forms and what you’ve downloaded.
Improve a Website’s Readability Option
All web browsers come with a variety of accessibility features, as well as are enhanced by your operating system’s accessibility features, but did you know you could control how a web page looks through your browser for easier reading?
If a web page designer has not designed a site with features which overrides the browser’s abilities, you can use the Options to set some defaults to improve readability.
In Internet Explorer, select Tools > Internet Options > General > Accessibility to choose to ignore the colors, font styles and sizes on a web page. You can even create your own stylesheet with font sizes, styles, and colors set by default.
In Firefox, select Tools > Options > Content > Fonts & Colors > Advanced and set the font to what you would like and uncheck Allow pages to choose their own fonts… to override a web page’s font choices.
Even if you just increase the font size by a small amount, your eyes will appreciate it later.
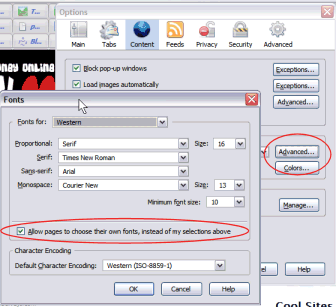
For more accessibility features, see Internet Explorer 6 Accessibility Features, Internet Explorer 7 Accessibility Features, Access Firefox – Firefox Accessibility Features, and Mozilla Firefox Accessibility Features.
Other Advanced Browser Options
Have you explored your browser’s Options panel recently? Dig in and find out what you can turn on and off or changed about your browser’s abilities.
A few treasures to look for are:
- Enabled/disable Javascripts and Java
- Change and set which web page comes up when the browser starts.
- How to save and store downloads.
- Control and configure tab browsing options.
- Set the default search engines.
- Set your privacy and security levels, as well as safe browsing/parental controls.
- How cookies are handled, stored, and deleted.
- Positioning of the toolbars (top, bottom, or side).
- Turn on/off popup window blocking.
- Set the default programs associated with the browser such as feed readers, email, chats, etc.
- Load images automatically, or not (speeds up browser performance, but makes ugly pages).
- Associate file types with programs for quick loading of graphics, pdf, spreadsheet, documents, and other files found on the web.
- Customize feed reading and subscription options.
Web Browser Guide Article Series
- Web Browser Guide for Bloggers
- Web Browser Guide: Exploring the Parts and Pieces of a Web Browser
- Web Browser Guide: Favorites, Bookmarks, and History
- Web Browser Guide: Button, Keyboard, and Mouse Shortcuts
- Web Browser Guide: Searching the Web
- Web Browser Guide: Searching the Web Tips
- Web Browser Guide: Working Offline With Your Browser
Lorelle VanFossen blogs about blogging and WordPress on Lorelle on WordPress and is the author of Blogging Tips, What Blogger’s Won’t Tell You About Blogging.
The author of Lorelle on WordPress and the fast-selling book, Blogging Tips: What Bloggers Won't Tell You About Blogging, as well as several other blogs, Lorelle VanFossen has been blogging for over 15 years, covering blogging, WordPress, travel, nature and travel photography, web design, web theory and development extensively as web technologies developed.


I use firefox exclusively and have it defaulted to clear out history and cache upon closing. However, I recently noticed that the history and cache are being collected in Explorer, even though they have been cleared in firefox. How do I prevent IE from collecting this data without having to search for temporary internet files, delete those files and open IE and manually remove history?
IE is a different program, thus it stores it’s files differently. There is no relationship between the two programs. You need to set your options separately.
I don’t know why you clear it out when you close unless you don’t want your information to be found by others. Why bother? Hard drive space at a minimum?
Anyway, the settings are set in the Internet Options as described above. You can set it from Tools > Internet Options > General > Temporary Internet Files > Settings, then move to History and set it there.
I’m always going back to pages I’ve visited in the past week, so if I’m on a computer with little free space, I at least leave the history and cache for 1-2 weeks worth.