Create Members-Only Content on WordPress with the Patreon Plugin

Donation systems are a great way to monetize your website without driving away visitors. Using a membership system such as Patreon, You can entice regular readers to support you by offering member-exclusive benefits. One common benefit is exclusive content: posts, videos, podcasts, and other content that only your members can access.
When I set up a Patreon for my site, Unseen Japan, I had to decide how best to integrate exclusive Patreon content with my WordPress site. After some trial and error, I found that the official Patreon Plugin for WordPress was the answer to my prayers. In this article, I’ll discuss why you’d want to use it, and how to set up and manage it for both exclusive and “sneak preview” member content.
Patreon vs. WordPress for Exclusive Content
Patreon isn’t the only game in town. There are a lot of membership plugins you can use that integrate directly with WordPress. I went with Patreon because of its name recognition and because I thought it was a good match for my content. With other 100,000 creators earning over USD $350 million a year on Patreon, it seemed like a solid bet.
However, I soon found myself thinking about the best way to integrate WordPress and Patreon together.
If you already use Patreon, you know that the service lets you post exclusive content for members directly on your Patreon.com account. It even contains an option for “sneak preview” content, where you can post something for members only, but unlock it for the public at a specified date and time.
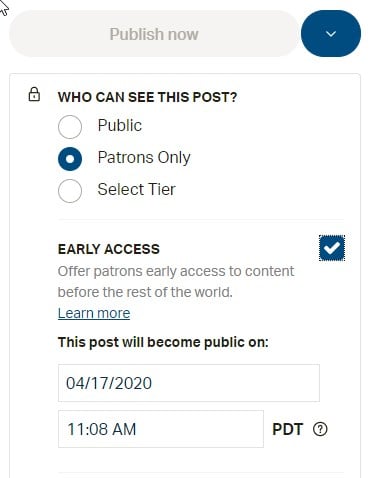
However, I found two key problems with using Patreon.com for exclusive content.
First, the Patreon post editor is…a bit lacking. It’s not nearly as full-featured and rich as the WordPress editor. The editor doesn’t auto-save like WordPress does, which means you run a high chance of losing your work. Copy/paste from WordPress into Patreon doesn’t work as well as it could. And you won’t be able to use any advanced WordPress plugins you might use that bring people deeper into your site, such as a related posts plugin.
In my site’s case, we frequently use the Embedly plugin to call out links to original Japanese sources we’re citing (you can see an example here). This means our posts need a fair amount of re-working and massaging when porting them from WordPress into Patreon.
Second, managing exclusive content on Patreon means that you’re now managing content in two separate places. If you write your original content first in WordPress, you have to port it into the Patreon system before you can publish it for your Patrons. We publish over 10x a week on Unseen Japan; extra, time-consuming tasks like these are needless distractions.
Now, these issues might not be important to you if your primary online platform is YouTube or a social media service like Twitter. But as a WordPress-based publication, I want to direct people back to my website as much as possible – not to Patreon. And I don’t need the additional hassle of managing content in two places.
Introducing the Patreon Plugin
Fortunately, there’s an alternative. The company CodeBard has partnered with Patreon to create an official Patreon plugin for WordPress.
The WordPress plugin integrates with your Patreon account, enabling you to lock a post so that it’s only accessible to members. The Patreon Plugin reads your membership tiers from Patreon and allows you to lock posts to a specific level of membership or above. For example, you could have some content available to $1 and above subscribers, while also making other premium content available for $5 and above subscribers.
When a Patron comes to your site, they can log in with their Patreon account and unlock the exclusive post.
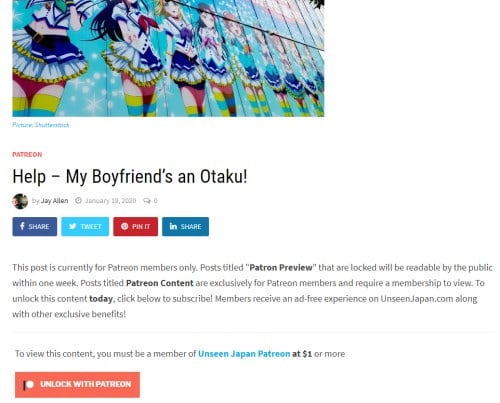
Using WordPress for Patreon exclusive content has multiple benefits:
1. You can write content in your own WordPress site, using all the plugins and features you love.
2. You can manage all of your content in one place – not split across two sites.
3. Your post will go through all your normal distribution channels (e.g., Google News), which can bring additional exposure to your Patreon and drive increased membership.
Setting Up the Patreon Plugin
There are two versions of the Patreon for WordPress plugin. The one available on WordPress.org and through the WordPress Add Plugins UI is the community version. CodeBard also sells a commercial version that contains a few extra features. In the following, I’ll discuss setting up the community version of the plugin; near the end of this article, I’ll discuss the pros and cons of upgrading.
Setup of the Patreon Plugin for WordPress is simple and works out of the box. Using WordPress’ Plugins -> Add New command, search for “Patreon” and install the plugin Patreon WordPress, published by Patreon.
Once installed, WordPress will show a Patreon Settings menu in the admin navigation bar. Here, you will need to authorize the plugin to connect to your Patreon account. This allows the plugin to read your membership tier information, and to ascertain whether a given visitor is a Patreon. There are other options you can configure on the Settings page as well, including a customized message that is displayed to non-Patreon users who can’t see your post.
Once you’ve connected Patreon, your basic setup is complete! Now it’s time to publish exclusive content.
Using the Patreon Plugin for Exclusive Content
To lock a specific post so that only members can see it, edit the post in WordPress. On the right-hand side, in the Document column, you’ll see a Patreon Level dialog. Simply select the lowest membership tier you require in order to read this post and save your changes. Your post will now be locked to Patrons at that membership tier and above.

Once saved as member-only content, the result looks something like this for non-members.
In the screenshot above, you’ll note that I set the level to my lowest membership tier, which requires a $1/month contribution. You can also set the Patreon Level toAny Patron. If you do this, however, the plugin will show non-members a message saying they can see your content by becoming a member for $0.01 or more. That’s likely not the message you want to send to prospective Patrons!
Using the Patreon Plugin for Sneak Preview Content
Besides exclusive content, another common benefit for Patreons is the “Sneak Preview,” in which you give your members first look at a new product – such as an essay, video, or podcast. On Unseen Japan, we use sneak previews for all of our feature-length essays that run over 1,500 words. Patrons receive access to our essays before the general public and are invited to give us feedback that makes these key pieces or cornerstone content even better before general release.
With the free Patreon Plugin, you can easily take a locked Patreon post and turn it into a public post: just edit it and change the Patreon Level to Everyone. This will return it to its unlocked state.
For Sneak Previews, I usually like to put something in the title of the post, such as “Patron Preview”, that designates it’s in preview mode. I also added text to our custom Patreon lock screen message that explains the different types of Patreon content we offer. When I’m ready to unlock a post, I remove the “Patron Preview” suffix from the title, update the date to today’s date, and re-publish the post for public consumption.
Notifying Patrons
This is all well and good, you may say. But how do you notify Patrons that a new members-only post is available?
Fortunately, Patreon supports a Link Post type on their site. Just copy the URL to your exclusive post on WordPress, paste it into the Link box, and write a message to your subscribers letting them know how to view it. Once you publish it, your Patrons will get an email notification that a new piece of exclusive content awaits them.

Needless to say, you can also share the direct link to your article on all of your usual social media services, such as Facebook, Twitter, and Reddit.
Free or Paid Plugin?
As I noted above, CodeBard sells a version of the Patreon plugin that has a few cool extra features:
* The Advanced Single Post Locking Options feature lets you make a post public after a certain time period. (This is the automated version of what I explained how to do manually with the free plugin.)
* You can also make a post public, but then make it Patreon exclusive after a set time – a good option if you want to make archives of certain posts available to Patrons only.
* You can also lock portions of posts for Patreons only, show post excerpts to Non-Patreons, and more.
In short, the Pro plugin is packed with features. And at around USD $27/year, it’s a great deal compared to some other plugins. Still, even $27/yr. might be a bit steep for those who are just starting out. Personally, I’d recommend starting with the free plugin and upgrading once you can afford it – i.e. after you’ve built your initial Patreon user base and have some cash to spare.
Summary
Using the Patreon Plugin, it’s easy to create a rich set of gated, members-only content that’s deeply integrated with your WordPress Website. The Patreon Plugin lets you create a valuable body of content for your most ardent supporters – and can help you attract more paying members to boot.
Author Bio
Jay Allen is the owner of UJ Media Services. A copywriter, WordPress publishing expert, and Japanese to English translator, Jay uses his skills to help businesses promote their products and services by uniting content with technology. Jay and his wife split their time between Seattle, WA and Tokyo, Japan.

