Web Browser Guide: Favorites, Bookmarks, and History
Internet Explorer calls them Favorites, Firefox calls them Bookmarks. Whatever your browser calls them, these are saved links to web pages you want to return to.
Before Feeds, when you wanted to return often to a favorite website, you would save it to your Favorites or Bookmarks for easy access. With the advent of Feeds, you can return to your favorite website or blog through their feed in your feed reader.
Does this make Favorites and Bookmarks obsolete? It depends. As part of this ongoing Web Browser Guide for Bloggers series, let’s explore how we still use Favorites and Bookmarks to help us browse and blog.
If your favorite websites and blogs do not have feeds, how else can you easily revisit each one without remembering the URL address? Through your Favorites and Bookmarks.
Favorites and Bookmarks also save web page links on a list which you may want to visit in person on a frequent basis, irregardless of whether or not they have a feed.
Trying to remember a word? The Merriam-Webster Dictionary or Dictionary.com bookmarks get me to the front page to put in a word or look something up in the thesaurus.
Looking for a quote, sure, you can just type in keywords into a search engine, or head to your bookmarked Bartleby.com site for quick reference looks.
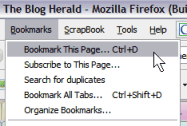 As I work on my WordPress Wednesday news for the Blog Herald, I revisit some web pages for specific information not carried in their feeds. The WordPress Theme Viewer keeps a running total of the number of WordPress Themes available and downloaded on the About Page in the sidebar. This information is not presented elsewhere on the site, so I keep a bookmark for that Page to bring you the numbers.
As I work on my WordPress Wednesday news for the Blog Herald, I revisit some web pages for specific information not carried in their feeds. The WordPress Theme Viewer keeps a running total of the number of WordPress Themes available and downloaded on the About Page in the sidebar. This information is not presented elsewhere on the site, so I keep a bookmark for that Page to bring you the numbers.
A feed tracks the events on a whole blog or site. Bookmarks and Favorites allow you to save a link to a specific page. If that page scrolls off your feed reader’s list, can you find it again? You can if you bookmarked it. So Bookmarks and Favorites help you to preserve links to memorable (or need to remember) blog posts and articles.
We all have our favorite online reference sites. Keeping these bookmarked makes it easy to revisit for you research.
Bookmarks for Blog Research
I’m often working on articles months in advance, finding applicable web pages and blog posts that will help me put together my story. I can often tell at a glance that this will be helpful for this story or that, but I don’t want to write it now. I just want to bookmark it so I can come back to it when I do my research and writing.
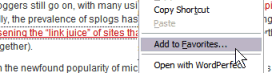 In both Firefox and Internet Explorer, you can quickly bookmark a page through the Right Click menu or CTRL+D.
In both Firefox and Internet Explorer, you can quickly bookmark a page through the Right Click menu or CTRL+D.
You don’t even have to visit a web page to bookmark it or mark it as a Favorite. If a link goes to an article that looks of interest, but you don’t want to read it now, you can bookmark it in Firefox with a Right Click over the link and select Bookmark This Link. In Internet Explorer, Right Click and choose Add to Favorites. Both popup the Bookmarks or Favorite Menu so you can save it in a specific folder.
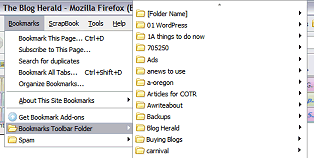 The key to bookmarking a web page is putting it where you can find it later. In the Favorites or Bookmark menus, you can create folders and name them appropriately to sort and store the links in ways you can track them later.
The key to bookmarking a web page is putting it where you can find it later. In the Favorites or Bookmark menus, you can create folders and name them appropriately to sort and store the links in ways you can track them later.
For instance, I’m always researching web design methods. So much so that I have too many links stuffed into “Web Design”. So I broke them up using the Organize Bookmarks feature and sorted them into subfolders under Web Design for CSS, HTML, Javascript, PHP, Forms, etc.
I keep bookmarks of WordPress tips and techniques articles in a folder called “WordPress Tips” as reference to help answer questions on my blog and in the WordPress Support Forums. Instead of hunting or searching for “What was that reference on the site map Plugin?”, I have it bookmarked. I can Right Click on the bookmark title and choose COPY then paste it into a link in response to the question.
Working on my book, Blogging Tips, I had a folder for storing relevant information from web pages called “1 Blogging Book”. I keep my bookmarks sorted alphabetically and the number one comes before the other letters in the alphabetical order, keeping it to the top where I could quickly access it from my Bookmark list.
You can name the folders whatever you want, as long as it will remind you of what it stored inside.
 To sort your bookmarks alphabetically, RIGHT CLICK on the Bookmarks list and choose Sort By Name. Folders will be on top in order, and the rest will be alphabetized.
To sort your bookmarks alphabetically, RIGHT CLICK on the Bookmarks list and choose Sort By Name. Folders will be on top in order, and the rest will be alphabetized.
Rename Bookmarks and Favorites
When you save a link as a bookmark or favorite, the title of the page is saved with it. The web browser pulls the title of the page from the <title> HTML tag in the HEAD of the HTML code. Today’s drive to increase your SEO page rank by putting the post title before the blog title may help you in saving good bookmark titles as a post titled “Web Browser Guide for Bloggers” on “The Blog Herald” would be saved as:
Web Browser Guide for Bloggers - The Blog Herald
What if you want to save all your Blog Herald posts together, say you are researching an article about the Blog Herald and it’s wonderful stable of awesome writers for a blog post. You might want to sort all the Blog Herald posts by the Blog Name. You would simply edit the above format by switching the post title with the blog name:
The Blog Herald - Web Browser Guide for Bloggers
But what about the case of my bookmark for the WordPress Theme Viewer. The bookmark title would be:
About Page - WordPress Theme Viewer
That’s not helpful if I’m scanning down a list of post titles, trying to find a specific one for the Theme Viewer. Your eye moves along the left edge and rarely sees past the first few words.
When you save the bookmark, you can change the post title. In this instance, I wanted to be able to quickly find this page from the list every week, so I renamed it:
***Theme Viewer Count
My eye finds that link title quickly as it moves down the list.
I highly recommend you keep track of your Bookmarks and Favorites starting now, if you haven’t been a clean browser, and use the Organize Bookmarks or Favorites feature to clean out the old links and categorize the ones you which to keep so your browser’s house will be in good order, and your browsing process will be more efficient.
Put Frequent Bookmarks on the Bookmarks Toolbar
Firefox allow you to add Bookmarks to your Bookmarks Toolbar on the top of your browser button bar. Internet Explorer has a Links Bar for the same thing.
Add your dictionary or blog administration panel link to these toolbars for a one click access.
Or you can store browser bookmarklets, bits of Javascript used to help you browse and blog. Every WordPress blog features a bookmarklet called “Press It” on the Write Post Panel. Click and drag the link to your Bookmark or Links Bar and when you click it, it pops up a small version of the Write Post Panel to quickly allow you to post about the article you are reading in the browser.

WordPress.com blogs don’t feature tags, so I add site search tags to every blog post with a Bookmarklet I developed called the Tagging Bookmarklet for WordPress and WordPress.com Users. Some social networking and site submission services also provide bookmarklets to add to your browser for fast linking to their services.
If you like Bookmarklets, I have a great list of resources to help you blog, browse, and design in More Must-Have Bookmarklets Than You Can Swing a Browser At.
Save All Tabs as Bookmarks
I’ll be discussing the joy of tabbed browsing later, but did you know you can combine Tabs with Bookmarks in Firefox?
Going down my feed reader, I open any interesting link in a new Tab which will open in the background the way I have Firefox set up, plowing through my feed list. Then I can go through all the opened Tabs and read and close them, or quickly add them to my bookmarks.
Or, I will open a lot of Tabs on research project, then decide the timing isn’t right, so I will want to save them, but close all those Tabs and move onto another project.
Or I will open a lot of tabs and then have to shut my computer down in a hurry, like in an airport or while traveling. I want to make sure all those Tabs are saved, so I want to back them up and not just rely upon the session saver.
 Firefox’s Bookmark’s Manager allows you to Bookmark All Tabs through the Bookmark menu. It opens the Bookmark Window and gives you the option to store all the open Tag web pages in a folder or a new folder. I create a folder with the project name or the date, if I’m just backing up all these open Tabs for safe keeping. It takes a few moments to save all of them, depending upon how many you have open.
Firefox’s Bookmark’s Manager allows you to Bookmark All Tabs through the Bookmark menu. It opens the Bookmark Window and gives you the option to store all the open Tag web pages in a folder or a new folder. I create a folder with the project name or the date, if I’m just backing up all these open Tabs for safe keeping. It takes a few moments to save all of them, depending upon how many you have open.
Later, you can use the Bookmark Manager or Organizer to open All the tabs in a folder, or open them one at a time.
Internet Explorer 7 now features Tabs. You can save individual Tabs as Favorites or save a “group” of Tabs into a Tab Group. You can configure Internet Explorer 7 to open a Tab Group on startup, which helps keep your favorite sites in your browser at all times.
Backup Your Bookmarks
Both Internet Explorer and Firefox offer ways to help you backup and preserve your Bookmarks and Favorites. You can also, if you choose, publishing your Bookmarks or Favorites.
Under File > Export You can export your saved links as an HTML file. Save it with a name to identify the bookmarks within and the date. This file can easily be imported into most browsers, if you choose to switch.
The HTML file can also be cleaned up and published on your blog as a resource list.
History of Browser Visits
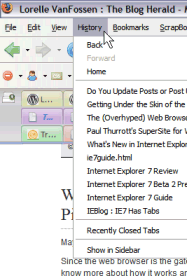 Both Internet Explorer and Firefox keep track of where you visit during the day and for a week or more of your online explorations. This is handy if you close a tab or window and later remember there was something of value. Using the History panel, you can track down the page.
Both Internet Explorer and Firefox keep track of where you visit during the day and for a week or more of your online explorations. This is handy if you close a tab or window and later remember there was something of value. Using the History panel, you can track down the page.
To access the History panel, click History from the button bar or menu or use the keyboard shortcut CTRL+H in Internet Explorer and Firefox. Firefox also features a listing of the most recently visited pages on the History menu, along with other options to help you trace your online history. Internet Explorer 7 combines the History browser into Favorites called the “Favorites Center”.
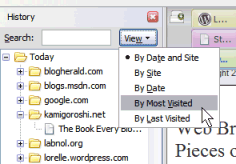 Your History pages can be searched but only by words in the title or link such as the post title and blog name. The search doesn’t search through the content. You can sort them by Date, Site/URL, Most Visited, and Last Visited.
Your History pages can be searched but only by words in the title or link such as the post title and blog name. The search doesn’t search through the content. You can sort them by Date, Site/URL, Most Visited, and Last Visited.
In the History browser window, you can quickly add any link to your Favorites or Bookmarks through the Right Click menu.
If you click on a link in your History panel, it will open the page in a new tab or window. If you click another link in your History panel, it will open that page in the same tab or window. To open the link in a new Tab in Firefox, you can click with the center button of your mouse, or Right Click and choose Open in New Tab. In Internet Explorer, use the Right Click menu option to open the page in a new window or tab.
Web Browser Guide Article Series
- Web Browser Guide for Bloggers
- Web Browser Guide: Exploring the Parts and Pieces of a Web Browser
- Web Browser Guide: Favorites, Bookmarks, and History
- Web Browser Guide: Button, Keyboard, and Mouse Shortcuts
- Web Browser Guide: Searching the Web
- Web Browser Guide: Searching the Web Tips
Lorelle VanFossen blogs about blogging and WordPress on Lorelle on WordPress and is the author of Blogging Tips, What Blogger’s Won’t Tell You About Blogging.
The author of Lorelle on WordPress and the fast-selling book, Blogging Tips: What Bloggers Won't Tell You About Blogging, as well as several other blogs, Lorelle VanFossen has been blogging for over 15 years, covering blogging, WordPress, travel, nature and travel photography, web design, web theory and development extensively as web technologies developed.


I have this “thing” for remembering URLs (main domains, not subpages), nonetheless I still use the Bookmarks function in FF. And my, I didn’t know we could actually BACKUP our Bookmarks! But I prefer to delete them whenever I’m done with them, otherwise my Bookmarks list will be 3-miles-long!
Another thing is, there’s a web-based Bookmarking service which I think, comes in handy if one is always on the move, and does not own a laptop. It’s called Bookmarkall.com.